I wonder why Windows Explorer still has no tabs. All Explorer replacements and enhancements I have seen so far offer this feature. For me, the tabs were always the main reason to use an alternative file manager. However, after a while I always switch back to Windows Explorer, mainly because Explorer extensions often start up too slowly.
QTTabBar might be the first free Explorer extension that I will continue to use. It is lightweight and doesn’t slow down Windows Explorer. Even though the Open Source tool has quite a few features and settings, it can be used intuitively without studying a manual first.
After you install QTTabBar, you have to restart Windows Explorer. This makes not only the Explorer windows disappear and reappear but also all the other running applications. So it probably makes sense to close all applications before you install QTTabBar.
To make the tabs visible in Windows Explorer, you have to enable the QTTabBar toolbar through the Windows Explorer View menu (in Windows 7 and Vista, press the ALT key to make the Windows Explorer menu bar appear). QTTabBar has a customizable toolbar that you can also enable through the Explorer menu. You can access useful functions such as “close this tab” or “close all tabs except this one” through this tool bar.
The best way to get started is to access the tool’s options menu by right-clicking the tab bar. QTTabBar comes with many useful features that I can’t discuss fully in this post. In this review, I will only cover the features I like most.
Once you enable QTTabBar, the Explorer menu bar will no longer auto-hide. Thus you will have three new bars, one below the other, which steals a lot of space from your screen. However, you can just drag all three toolbars to the same row to save space. For this you have to first unlock the toolbars through the Explorer View menu.
The fastest way to open a new tab is by clicking a folder using the scroll wheel. Unfortunately, this doesn’t work in the Explorer navigation pane. However, you can just drag the corresponding folder (for example, a folder from your Favorites) to the tabs. To close a tab, you can click it again with the scroll wheel or press CTRL+W.
Very useful is that you copy files from one tab to another using drag-and-drop. This is one of the main reasons why I will keep using this tab extension tool because I think using Windows Explorer to copy and move files is somewhat cumbersome.
I also like the new down-arrow that appears when you hover over folders. If you click it, a small popup window with all files and subfolders will appear. This allows you to open a file without navigating to its folder. Hovering over the files shows a thumbnail preview.
QTTabBar has many keyboard shortcuts that can speed up your work in Windows Explorer. For instance, you switch between tabs with CTRL+TAB, or go back to the first level of the tab with CTRL+ALT+LEFT. For a full list of all shortcuts, see the QTTabBar options menu.

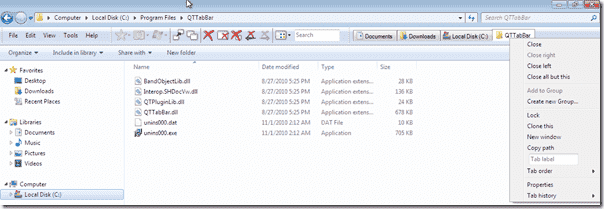













0 Comments:
Posting Komentar
Silahkan Berkomentar