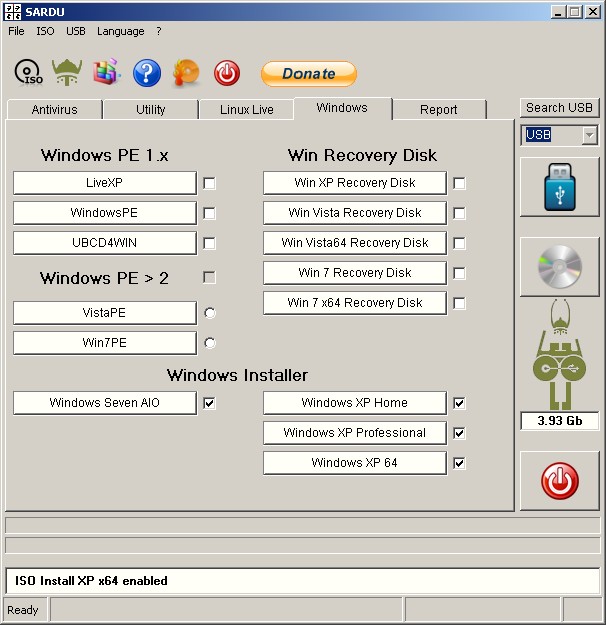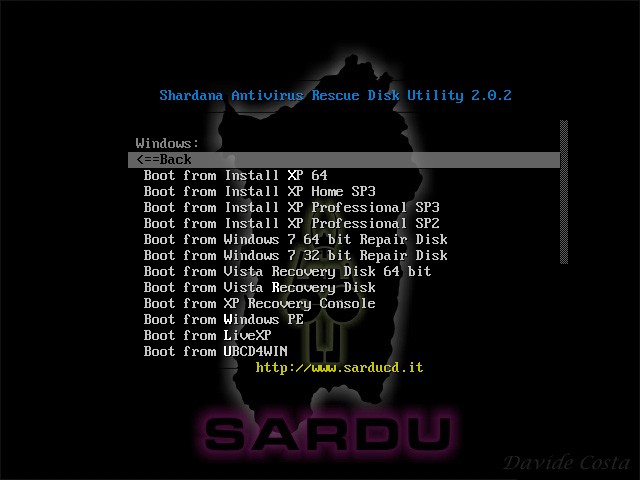Dulu saya mengandalkan FileSeeker atau Efective File Search yang beberapa kali lebih cepat dan lebih mudah digunakan dari pada tool searching bawaan Windows. Ketika mencari image Ghost Windows Tiny 7 universal, tak sengaja mata saya tertuju pada Everything Search v1.2.1.371 (find files and folders without waiting), sontak saya tanya pada Mbah Gugel, dan sebentar kemudian mendapatkan website dan link downloadnya. Setelah mencoba versi portable, maka SUBHANALLOH, begitu cepatnya hasil pencarian yang dilakukan, hampir tidak ada waktu pencarian, karena kata apa yang saya ketik, maka daftar hasilnya langsung ada di bawahnya meski jumlahnya puluhan ribu.
Jika anda masih setia memakai Windows, maka ini adalah aplikasi wajib pertama yang saya sarankan untuk diinstall, karena ini adalah Google nya File Manager. Ratusan ribu file dan folder anda akan tersa seperti sepuluh jari tangan anda yang tidak bisa sembunyi dari lirikan mata kekasihmu.
Hingga kini ada tiga aplikasi pencarian yang membuat saya kagum dtSearch, Marjaa' Akbar dan Everything Search, kesemuanya hampir mampu mencari tanpa waktu tunggu menampilkan hasilnya, meski jumlahnya ribuan. Terimas kasih bagi para pembuatnya.
Jika anda kurang puas dengan omongan saya, baca saja klaim dari pembuatnya di bawah ini :
"Everything" is an administrative tool that locates files and folders by filename instantly for Windows.
Unlike Windows search "Everything" initially displays every file and folder on your computer (hence the name "Everything").
You type in a search filter to limit what files and folders are displayed.
"Everything" only uses file and folder names and generally takes a few seconds to build its database.
A fresh install of Windows XP SP2 (about 20,000 files) will take about 1 second to index.
1,000,000 files will take about 1 minute.
No, "Everything" does not search file contents, only file and folder names.
No, "Everything" uses very little system resources.
A fresh install of Windows XP SP2 (about 20,000 files) will use about 3-5mb of ram and less than 1mb of disk space.
1,000,000 files will use about 45mb of ram and 5mb of disk space.
Yes, "Everything" does monitor file system changes.
Your search windows will reflect changes made to the file system.
Yes, "Everything" is Freeware.
If you use "Everything" in a commercial environment and find it useful a donation would be appreciated. No, "Everything" can be closed and restarted without missing changes made to the file system (even across system restarts).
"Everything" updates the database when it is started.
"Everything" will run on Windows 2000, XP, 2003 and Vista and Windows 7
"Everything" will only locate files and folders on local NTFS volumes.
"Everything" requires administrative privileges for low level read access to volumes.
No, "Everything" only indexes local or removable NTFS volumes.
To search a networked computer you will need to run Everything on both computers.
One computer will need to Start an ETP server.
The other computer will need to connect to that ETP server.
To start an ETP server:
1. In Everything, On the Tools menu, click Start ETP server.
To connect to an ETP server:
1. In Everything, On the Tools menu, click Connect to ETP Server....
2. Type in the ETP server name.
3. Type in the ETP server port.
4. Type in the ETP server user.
5. Type in the ETP server password.
6. Click OK.
Download the language pack Everything.lng.zip
Unzip the language pack into the folder where "Everything" is installed.
Restart Everything.
In "Everything", On the Tools menu, click Options.
Click the General tab.
Select your language from the Language dropdown list.
Click OK.
In the "language change" popup, Click OK.
Restart Everything. Type the partial file or folder name into the search edit, the results will appear instantly.
AND is the default boolean operator.
For example, here is how to search for foo and bar: foo bar
To search for either of two search terms, add a | between the terms.
For example, here is how to search for .jpg or .bmp: .jpg | .bmp
To exclude something from the search include a ! at the front of the term.
For example, here is how to search for abc and not 123: abc !123
Using a * in your search will match any number of any type of character.
For example, here is how to search for files and folders that start with e and end with g: e*g
Using a ? in your search will match one character.
For example, here is how to search for files that have a 2 letter file extension: *.??
| | A vertical bar separates alternatives. For example, gray|grey can match "gray" or "grey". |
() | Parentheses are used to define the scope and precedence of the operators (among other uses). For example, gray|grey and gr(a|e)y are equivalent patterns which both describe the set of "gray" and "grey". |
? | The question mark indicates there is zero or one of the preceding element. For example,colou?r matches both "color" and "colour". |
* | The asterisk indicates there are zero or more of the preceding element. For example, ab*cmatches "ac", "abc", "abbc", "abbbc", and so on. |
+ | The plus sign indicates that there is one or more of the preceding element. For example, ab+cmatches "abc", "abbc", "abbbc", and so on, but not "ac". |
. | Matches any single character except newlines (exactly which characters are considered newlines is flavor, character encoding, and platform specific, but it is safe to assume that the line feed character is included). Within POSIX bracket expressions, the dot character matches a literal dot. For example, a.c matches "abc", etc., but [a.c] matches only "a", ".", or "c". |
[ ] | A bracket expression. Matches a single character that is contained within the brackets. For example, [abc] matches "a", "b", or "c". [a-z] specifies a range which matches any lowercase letter from "a" to "z". These forms can be mixed: [abcx-z] matches "a", "b", "c", "x", "y", and "z", as does [a-cx-z] |
[^ ] | Matches a single character that is not contained within the brackets. For example, [^abc]matches any character other than "a", "b", or "c". [^a-z] matches any single character that is not a lowercase letter from "a" to "z". As above, literal characters and ranges can be mixed. |
^ | Matches the starting position within the string. In line-based tools, it matches the starting position of any line. |
$ | Matches the ending position of the string or the position just before a string-ending newline. In line-based tools, it matches the ending position of any line. |
{m,n} | Matches the preceding element at least m and not more than n times. For example, a{3,5}matches only "aaa", "aaaa", and "aaaaa". This is not found in a few, older instances of regular expressions. |
To include spaces in your search enclose your search in double quotes.
For example, here is how to search for foobar: "foo bar"
To search for a file type, type the file extension into the search edit,
ie to search for the mp3 file type, type *.mp3 into the search edit.
To search for more than one type of file type use a | to separate file types,
ie *.bmp|*.jpg will search for files with the extension bmp or jpg.
To search for files and folders in a specific location include a \ in your search string.
For example, here is how to search for all your avis in a downloads folder: downloads\ .avi
You could alternately enable Match Path in the Search menu and include the location in your search string.
For example, here is how to search for all your avis in a downloads folder with Match Path enabled:downloads .avi
Make sure the result list has focus by tabbing to it with the keyboard or clicking in it with the mouse.
Type in the partial or full name of the file or folder you want to jump to.
For example, to jump to files or folders begining with "New" type New into the result list.
Requires "Everything" 1.2.0 beta or later.
Copy your icon file into "Everything"'s installation folder and rename it to "Everything.ico".
Restart "Everything".
Requires "Everything" 1.2.0 beta or later.
Exit Everything.
Open Everything.ini in "Everything"'s installation folder.
Add the following 2 lines to the bottom of the ini:
open_folder_command=$exec("ExternalFileManager.exe" "%1")
open_folder_path_command=$exec("ExternalFileManager.exe" "$parent(%1)")
Replace the text ExternalFileManager.exe with the full path and file name of your file manager executable.
Check your external file manager help for any required command line parameters.
Restart "Everything".
"Everything" requires administrator privileges because it needs raw read access to your hard drives.
Click accept to allow "Everything" to continue running.
Make sure you have atleast one local NTFS volume.
See How do I convert a volume to NTFS.
Make sure "Everything" has administrator privileges.
To manually enable all local NTFS volumes for indexing:
1. In Everything, On the Tools menu, click Options.
2. Click the Volumes tab.
3. For each volume in the Local NTFS volumes list:
4. Check Check Media.
5. Check Enable USN Journal logging.
6. Check Include in database.
7. Check Monitor changes.
8. Repeat for each volume.
9. Click OK.
Download Everything for Windows 2000, XP, 2003, Vista, 2008 and Windows 7
Download Everything Language Pack
Download Everything Command-line Interface